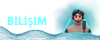Teams'te Son Görülme Nasıl Kapatılır?
Teams kullanıcıları için gizlilik ve kişisel tercihlerin korunması önemlidir. Ancak, bazen istenmeyen durumlarda, örneğin iş dışı zamanlarda veya odaklanma gerektiren durumlarda, son görülme özelliğini kapatmak isteyebilirsiniz. Teams platformunda son görülme özelliğini kapatmak oldukça kolaydır ve bu makalede adım adım nasıl yapılacağını göstereceğiz.
[BA]Adım 1: Teams Uygulamasını Açın[/BA]
Öncelikle, Teams uygulamasını açmanız gerekiyor. Bilgisayarınızda Teams masaüstü uygulamasını veya web tarayıcınız üzerinden Teams web uygulamasını kullanabilirsiniz. Uygulamayı açtıktan sonra, Teams hesabınıza giriş yapın.
[BA]Adım 2: Profilinize Git[/BA]
Teams uygulamasında sağ üst köşede bulunan profil resminize veya adınıza tıklayın. Bu, hesabınıza ve kişisel ayarlarınıza erişmenizi sağlayacaktır.
[BA]Adım 3: Ayarlar'ı Seçin[/BA]
Profilinize tıkladıktan sonra açılan menüde, "Ayarlar" seçeneğini bulun ve ona tıklayın. Ayarlar seçeneği genellikle profilden birkaç seçenek aşağıdadır.
[BA]Adım 4: Gizlilik Ayarlarını Bulun[/BA]
Ayarlar menüsünde, "Gizlilik" veya "Gizlilik ve Güvenlik" gibi bir seçenek arayın. Bu genellikle soldaki menüde bulunur. Gizlilik ayarları, hesabınızın görünürlüğü ve diğer kişisel tercihlerinizi düzenlemenize olanak tanır.
[BA]Adım 5: Son Görülme Ayarlarını Değiştirin[/BA]
Gizlilik ayarlarına girdikten sonra, "Son Görülme" veya benzer bir seçeneği bulun. Bu seçeneği genellikle açma/kapatma düğmesi şeklinde olur. Son görülme özelliğini kapatmak için bu düğmeye tıklayın veya kaydırın.
[BA]Adım 6: Değişiklikleri Kaydedin[/BA]
Son olarak, yaptığınız değişiklikleri kaydetmek için genellikle alt kısımda bulunan "Kaydet" veya "Değişiklikleri Uygula" gibi bir düğmeye tıklayın. Bu, son görülme ayarlarınızı kaydedecek ve Teams'teki profilinizi güncelleyecektir.
Bu adımları takip ettiğinizde, Teams'teki son görülme özelliğini başarıyla kapatabilirsiniz. Artık, diğer kullanıcılar sizin son görülme durumunuzu görmeyecek ve gizliliğinizi koruyabileceksiniz. Unutmayın, istediğiniz zaman bu ayarları tekrar değiştirebilirsiniz.
Teams kullanıcıları için gizlilik ve kişisel tercihlerin korunması önemlidir. Ancak, bazen istenmeyen durumlarda, örneğin iş dışı zamanlarda veya odaklanma gerektiren durumlarda, son görülme özelliğini kapatmak isteyebilirsiniz. Teams platformunda son görülme özelliğini kapatmak oldukça kolaydır ve bu makalede adım adım nasıl yapılacağını göstereceğiz.
[BA]Adım 1: Teams Uygulamasını Açın[/BA]
Öncelikle, Teams uygulamasını açmanız gerekiyor. Bilgisayarınızda Teams masaüstü uygulamasını veya web tarayıcınız üzerinden Teams web uygulamasını kullanabilirsiniz. Uygulamayı açtıktan sonra, Teams hesabınıza giriş yapın.
[BA]Adım 2: Profilinize Git[/BA]
Teams uygulamasında sağ üst köşede bulunan profil resminize veya adınıza tıklayın. Bu, hesabınıza ve kişisel ayarlarınıza erişmenizi sağlayacaktır.
[BA]Adım 3: Ayarlar'ı Seçin[/BA]
Profilinize tıkladıktan sonra açılan menüde, "Ayarlar" seçeneğini bulun ve ona tıklayın. Ayarlar seçeneği genellikle profilden birkaç seçenek aşağıdadır.
[BA]Adım 4: Gizlilik Ayarlarını Bulun[/BA]
Ayarlar menüsünde, "Gizlilik" veya "Gizlilik ve Güvenlik" gibi bir seçenek arayın. Bu genellikle soldaki menüde bulunur. Gizlilik ayarları, hesabınızın görünürlüğü ve diğer kişisel tercihlerinizi düzenlemenize olanak tanır.
[BA]Adım 5: Son Görülme Ayarlarını Değiştirin[/BA]
Gizlilik ayarlarına girdikten sonra, "Son Görülme" veya benzer bir seçeneği bulun. Bu seçeneği genellikle açma/kapatma düğmesi şeklinde olur. Son görülme özelliğini kapatmak için bu düğmeye tıklayın veya kaydırın.
[BA]Adım 6: Değişiklikleri Kaydedin[/BA]
Son olarak, yaptığınız değişiklikleri kaydetmek için genellikle alt kısımda bulunan "Kaydet" veya "Değişiklikleri Uygula" gibi bir düğmeye tıklayın. Bu, son görülme ayarlarınızı kaydedecek ve Teams'teki profilinizi güncelleyecektir.
Bu adımları takip ettiğinizde, Teams'teki son görülme özelliğini başarıyla kapatabilirsiniz. Artık, diğer kullanıcılar sizin son görülme durumunuzu görmeyecek ve gizliliğinizi koruyabileceksiniz. Unutmayın, istediğiniz zaman bu ayarları tekrar değiştirebilirsiniz.